스마트폰을 선택할 때 가장 떠오르는 대표적인 브랜드로 삼성전자와 애플이 있습니다. 각각의 제품은 장단점이 있어 사용자들은 교체 시기가 다가올 때 기존 브랜드를 유지할지, 변경할지에 대한 고민을 하게 됩니다.
오늘은 아이폰을 사용하다가 갤럭시 제품으로 바꾼 후에 아이폰에 있은 연락처 및 데이터를 갤럭시 폰으로 옮기는 방법에 대해서 알아보도록 하겠습니다.
삼성 갤럭시를 선호하는 이유
많은 분들이 삼성 갤럭시를 선호하는 가장 큰 이유는 통화녹음 기능과 삼성페이 기능입니다.
통화 녹음 기능
업무상 통화 중 녹음이 필요한 사용자들은 갤럭시를 선택하는 경향이 있습니다. 국내에서 출시되는 삼성전자 스마트폰은 통화 녹음 기능이 내장되어 있어 이를 활용할 수 있습니다.
삼성페이의 편리함
삼성페이는 갤럭시 사용자들에게 편리한 결제 서비스를 제공합니다. 이는 국내에서 널리 사용되며, 스마트폰 하나만 가지고 외출해도 편리하게 결제할 수 있는 장점을 가지고 있습니다.
아이폰 데이터를 갤럭시 폰으로 이동하는 방법
아이폰에서 갤럭시 폰으로의 데이터 이동은 많은 사용자들이 궁금해하는 주제 중 하나입니다. 이 글에서는 아이폰에 저장된 연락처, 사진, 메시지, 홈 화면, 캘린더 이벤트, 메모, 기기 설정 등을 갤럭시 폰으로 간편하게 이동하는 방법에 대해 알아보겠습니다.
데이터 이동 전 준비 사항
- 갤럭시 폰 : 구형 스마트폰인 경우에는 사용 중인 갤럭시 기기의 USB 커넥터 타입 확인 후 갤럭시 용 USB 5핀 커넥터 또는 갤럭시 용 USB C 타입 커넥터 필요
- 아이폰 : 아이폰 용 데이터 케이블

현재 9세대 아이패드에서 갤럭시 S22로 데이터를 옮기고자 하고, 케이블은 아이패드 9세대 주매시 함께 제공된 Apple 정품 Lightning-C타입 충전 케이블 입니다.
스마트 스위치 앱을 이용한 (아이폰 → 갤럭시 폰) 데이터 이동
아이폰에 저장된 연락처, 사진, 메시지, 홈 화면, 캘린더 이벤트, 메모, 기기 설정 등을 갤럭시 폰으로 간편하게 이동하실 수 있습니다. 먼저 갤럭시 폰에 스마트 스위치 앱을 설치해 주시거나 업데이트해 주십시오.
※ 아이폰에는 스마트 스위치 앱을 설치하지 않습니다. 아이패드의 데이터 이동 방법도 아이폰과 동일합니다.
아래 단계별 순서대로 진행합니다 .
- 아이폰 준비 > 스마트 스위치 실행 > 데이터 받기 선택 > 아이폰/아이패드 선택 > 아이폰 연결 화면 확인 > 상대 기기와 연결 > (아이폰) 팝업창 신뢰 선택 > “아이폰 확인하기” 화면에서 다음 선택 > 가져올 데이터 찾는 중 > 가져올 데이터 선택 후 전송 선택 > 데이터 가져오는 중 > (아이폰) 데이터 이동 진행 > 데이터 가져오기 완료 > (아이폰) 데이터 이동 완료 .
※ 데이터 이동후에도 기존 아이폰에는 데이터가 남아 있습니다.

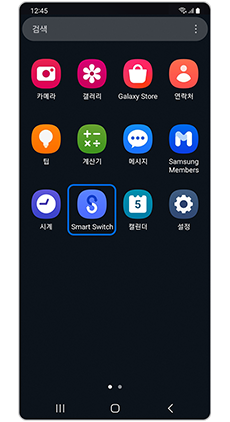

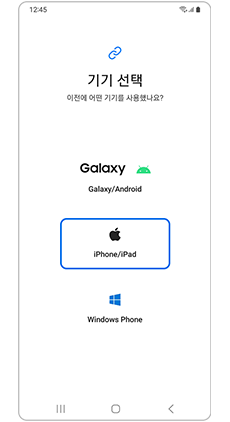







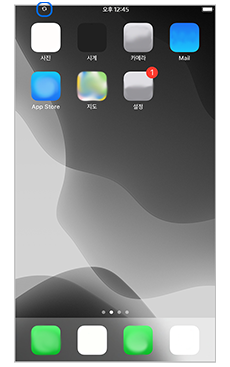
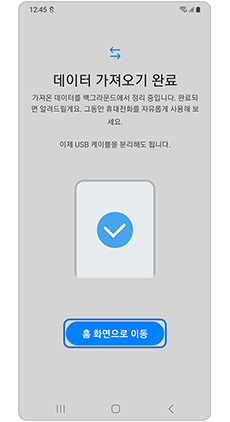

데이터 전송 결과 확인
데이터 전송이 완료된 후, 갤럭시 폰에서 데이터 전송 결과를 확인하고, 전송되지 못한 데이터에 대한 정보와 iCloud 데이터 가져오기를 확인하세요.
- 알림창을 내려, 데이터 전송 완료 알림 선택 > 데이터 전송 결과 확인 및 다음 선택 > iCloud 데이터 가져오기 확인 및 다음 > 모두 완료
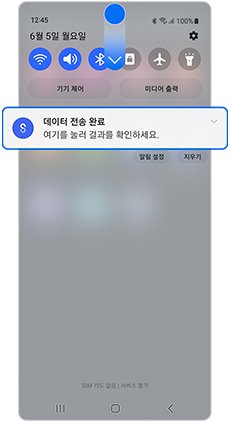

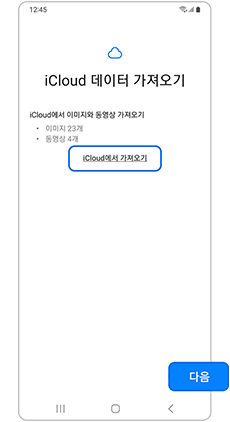

iCloud에서 데이터 가져오기
“iCloud에서 데이터 가져오기”를 선택하여 iCloud 계정으로 로그인하면, iCloud 데이터를 가져올 수 있습니다.
- iCloud 데이터 가져오기 선택 > ID/PW 입력 > 로그인 > 인증번호 입력 > 데이터 검색 > 가져올 데이터 선택 및 전송 > 데이터 다운로드 > 데이터 전송 결과 > 모두 완료

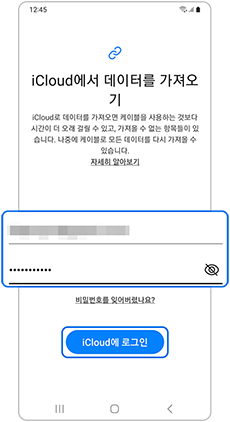

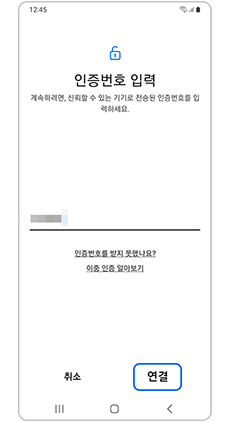
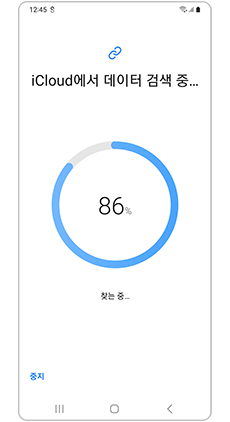
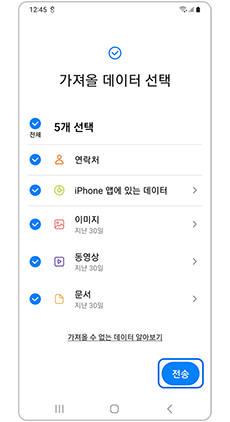

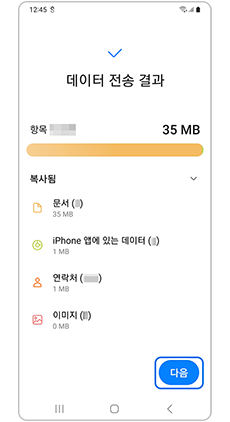


'IT 제품 정보' 카테고리의 다른 글
| 웅진 갤럭시 교육용 태블릿 초기화 방법 (0) | 2024.02.21 |
|---|---|
| 대교 갤럭시 교육용 태블릿 초기화 방법 (1) | 2024.02.21 |
| 갤럭시 S24 문제점 약한 진동 해결방법 입니다. (2) | 2024.01.27 |
| 삼성전자 갤럭시 S24 시리즈 사전 판매 및 공식 출시일 (0) | 2024.01.18 |
| 모니모 앱에서 공동인증서 내려받기와 공동인증서 갱신 방법 (0) | 2023.12.30 |




댓글